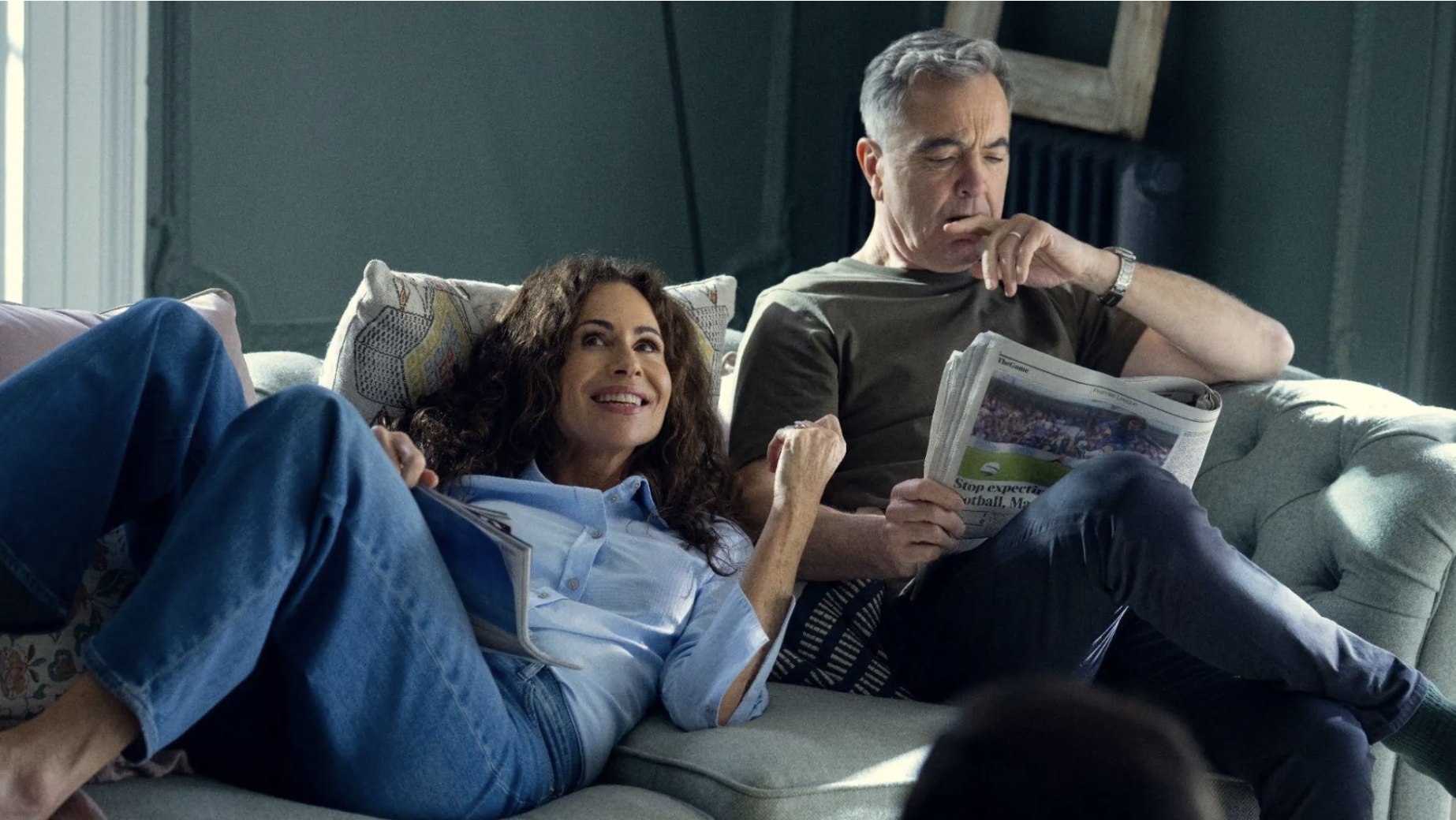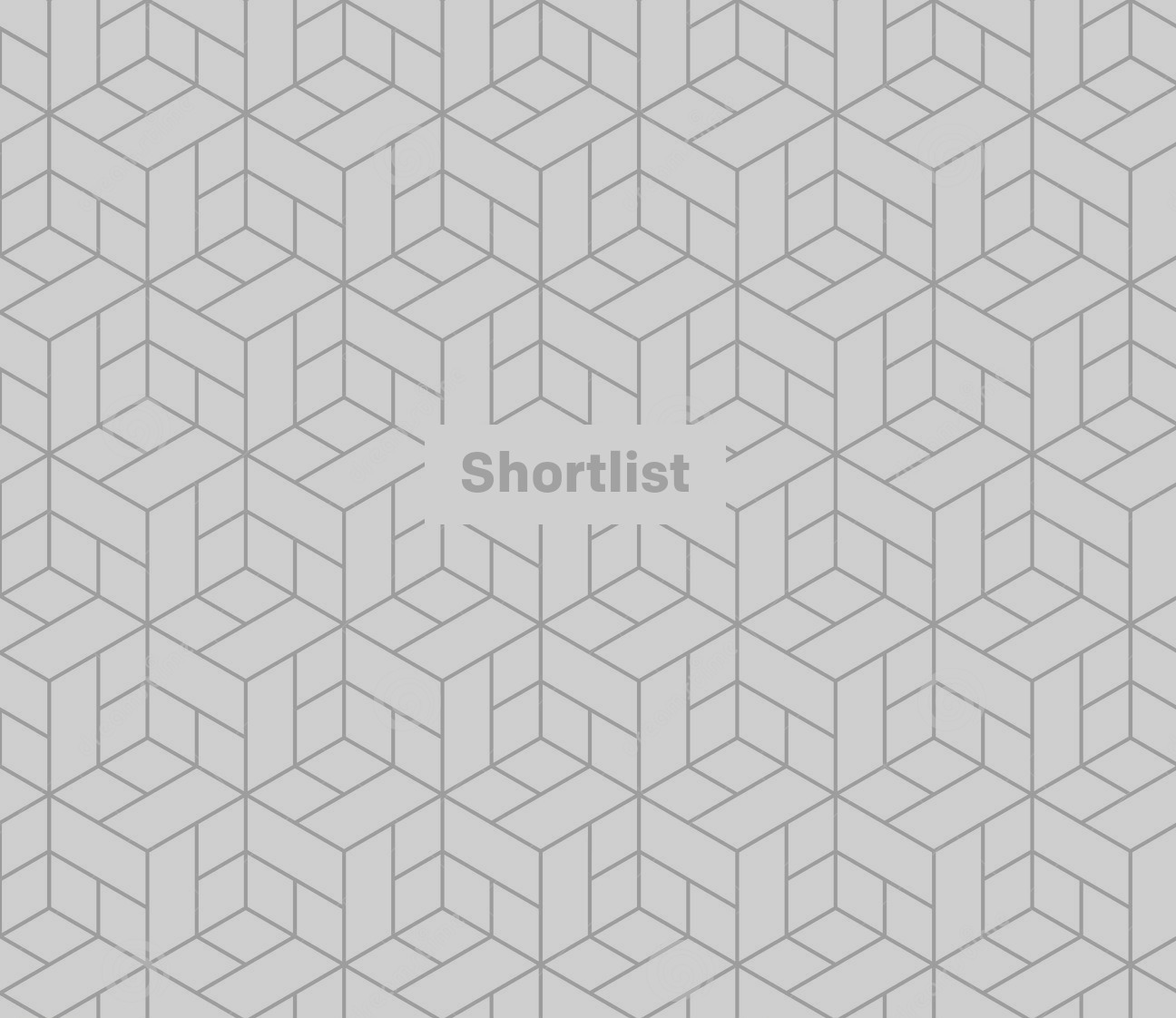
When’s the last time you properly tidied up your iPhone?
You’ve probably still got those old novelty apps near the top after your half-hearted attempts to bring the ones you actually use over to the home screen fell flat.
After all, you’ve already memorised how many times you need to swipe and where you need to click, to the point where moving Facebook to a more convenient spot might end up with you accidentally opening that dating app you were too lazy to delete entirely and, in the process, torpedoing your current relationship.
However, if we told you there was an easier way to move things around and ensure a clutter-free phone, you’d probably sit up and listen, right? Yeah, that’s what we thought.
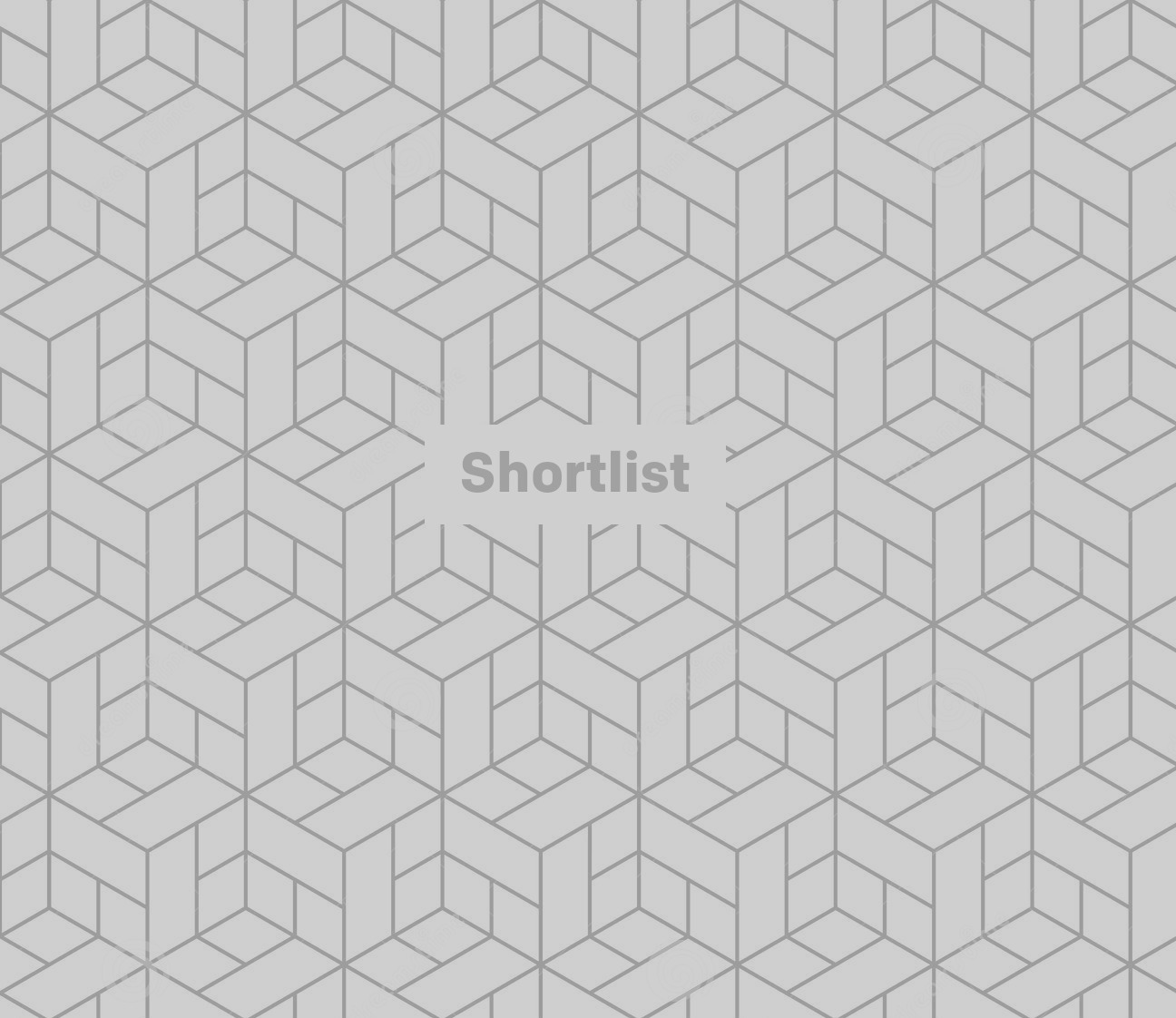
As reported by Finertech, there’s a solution to the time-consuming struggle of holding down on an app icon, waiting for it to start wiggling, moving it somewhere else, rinsing and repeating.
It begins in a way you recognise, but it adds in a feature which you might not knew existed on Apple devices, letting you move multiple unwanted apps in one fell swoop.
Yes, we should note that this is an iOS thing, introduced for iPhones running on iOS 11 and also available on iPad.
Sorry, non-Apple users. Anyway, let’s get to the point.
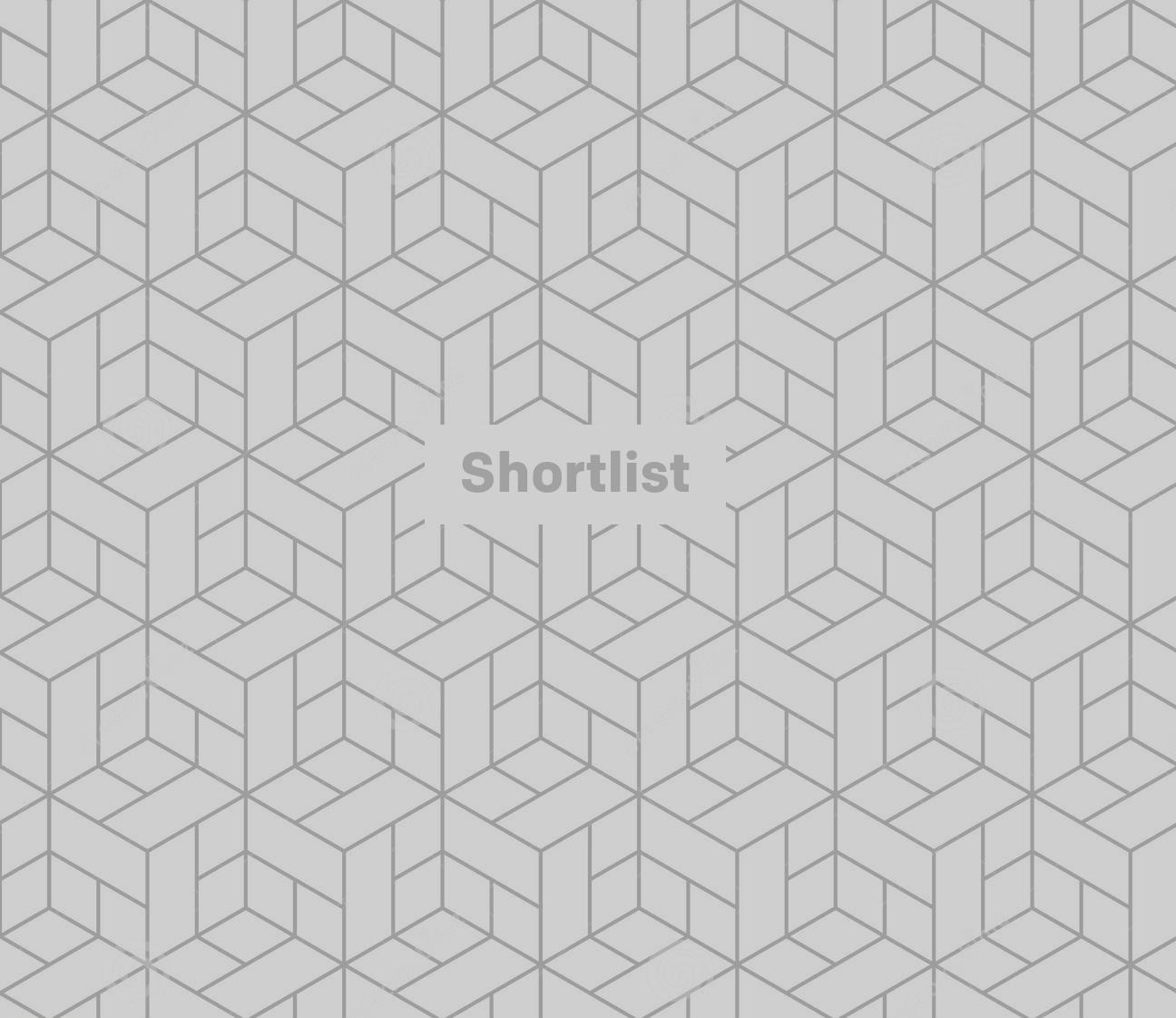
Step 1: Long-press (i.e. hold down) on the first app you want to move, until it starts to jiggle around – you’ll recognise this from those occasions you’ve tried to unclutter your phone in the past
Step 2: Move it just a tiny bit, but don’t swipe so far that it moves beyond other apps on the display
Step 3: While still pressing down on that app, use another finger to tap another app that you want to move. Just tap it once, as if you were opening it as normal – no need to hold down on that one. This will group the two together, so you can move them at the same time
Step 4: Tap as many other app icons as you want
Step 5: Move them all wherever you want, and let go. Voila: a less cluttered screen
There you have it – now there’s no excuse not to tidy things up.
(Images: Unsplash/Pixabay)